
누구나 한 번씩은 집이 아닌 다른 곳에서 내 컴퓨터에 있는 파일을 전송하거나 내 컴퓨터를 사용해야 되는 상황이 있습니다. 내 컴퓨터로 다른 컴퓨터를 원격 제어를 하거나, 데스트톱 공유, 파일 전송, 가상회의 등으로 유용하게 사용할 수 있는 원격제어 프로그램 팀뷰어(TeamViewer)에 대해 알려드리겠습니다.
팀뷰어(TeamViewer) 다운로드
팀뷰어 다운로드를 위해 아래 링크로 팀뷰어 홈페이지로 접속합니다.
TeamViewer – 원격지원, 원격접속, 서비스 데스크, 온라인 협업과 회의
TeamViewer의 원격 데스크탑 접속 솔루션: 원격 컴퓨터에 연결하고 원격 지원 및 온라인 협업을 제공할 수 있습니다 ➤ 개인용은 무료입니다!
www.teamviewer.com

팀뷰어 홈페이지에서 무료 버전 다운로드를 클릭해 설치 파일을 다운로드합니다.
설치 파일이 다운로드 완료되었다면 실행하여 팀뷰어를 다운로드합니다.
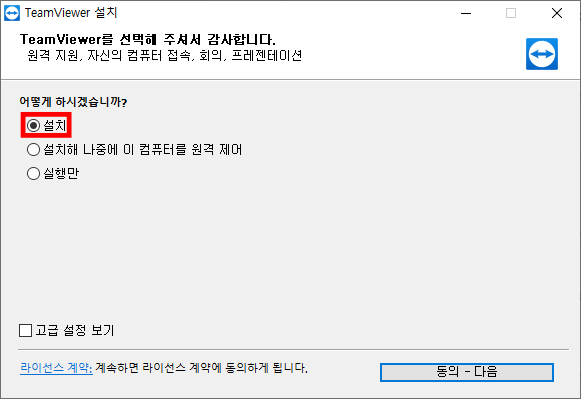
설치를 선택하고 동의 - 다음 버튼을 클릭합니다.
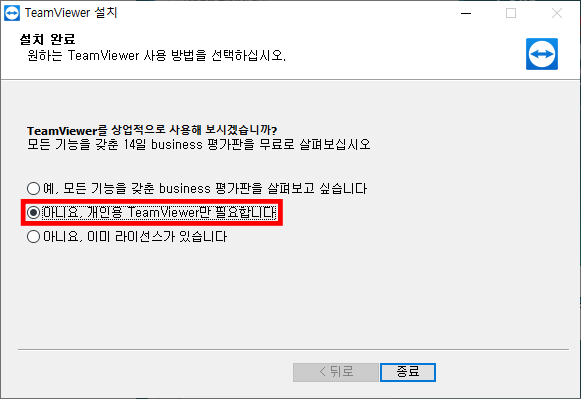
설치 완료되면 사용방법을 선택하라고 나옵니다.
아니요, 개인용 TeamViewer만 필요합니다. 를 선택 후 종료 버튼을 클릭합니다.
상업적으로 사용하려면 월마다 라이선스 비용을 지불하고 사용해야 합니다.
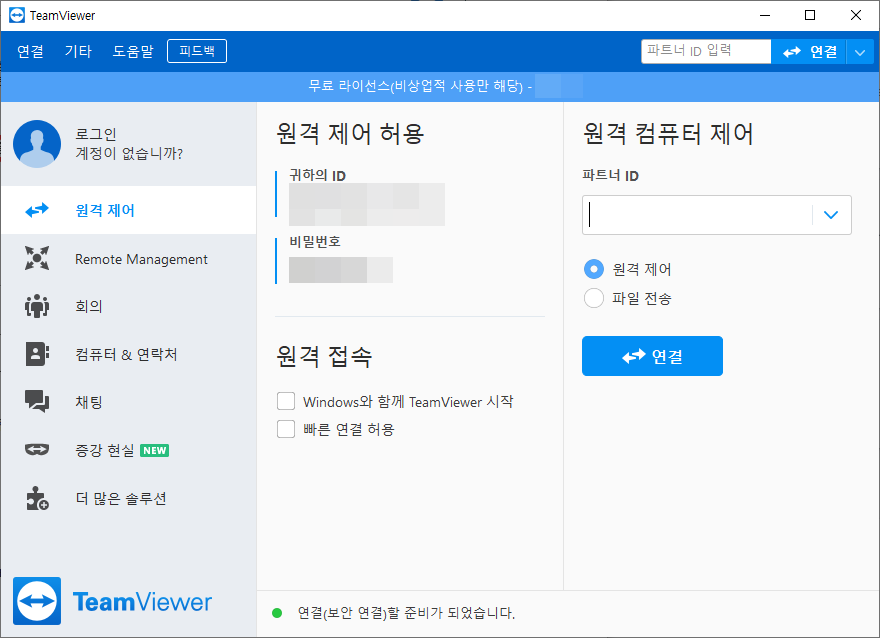
다운로드가 완료가 완료되면 위 사진과 같은 화면이 나오게 됩니다.
팀뷰어(Team Viewer) 사용방법
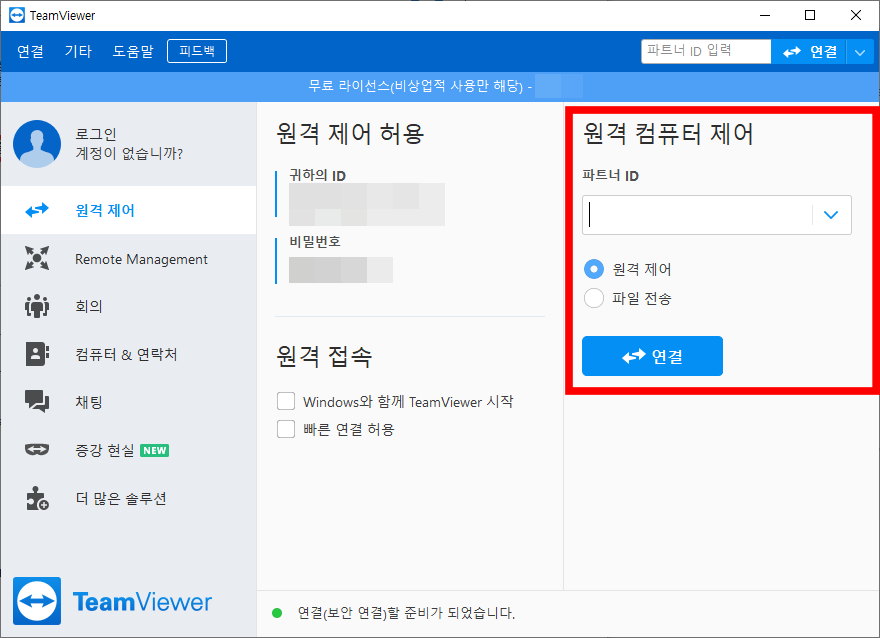
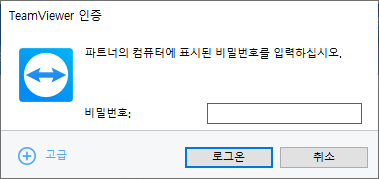
상대방의 컴퓨터를 원격 제어하려면 원격 컴퓨터 제어 아래 파트너 ID를 입력 한 뒤 연결 버튼을 클릭합니다.
파트너 비밀번호를 입력 후 로그온 버튼을 클릭하면 상대방 컴퓨터에 접속됩니다.
팀뷰어(TeamViewer) 비밀번호 변경 방법
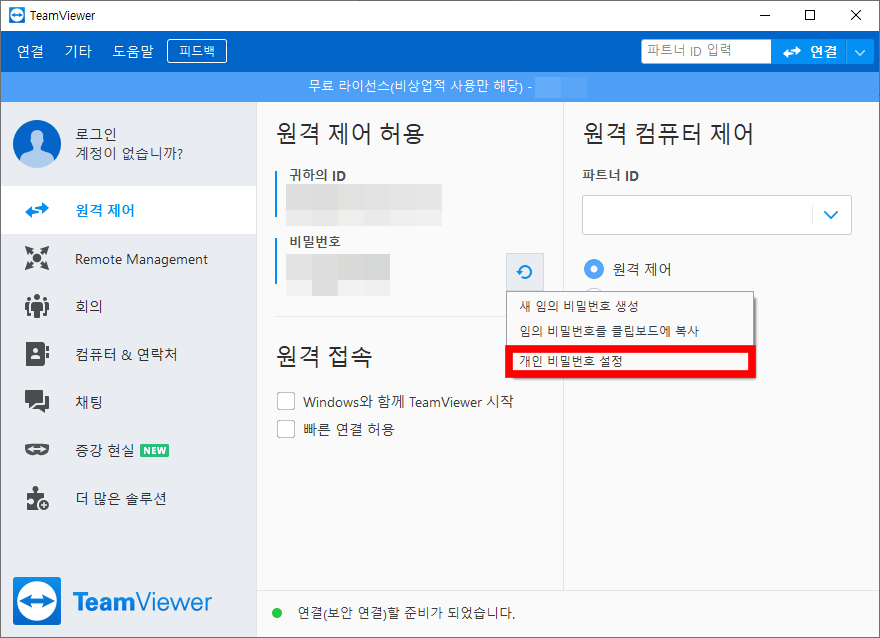
비밀번호 오른쪽에 새로고침 버튼을 클릭 후 개인 비밀번호 설정을 클릭합니다.
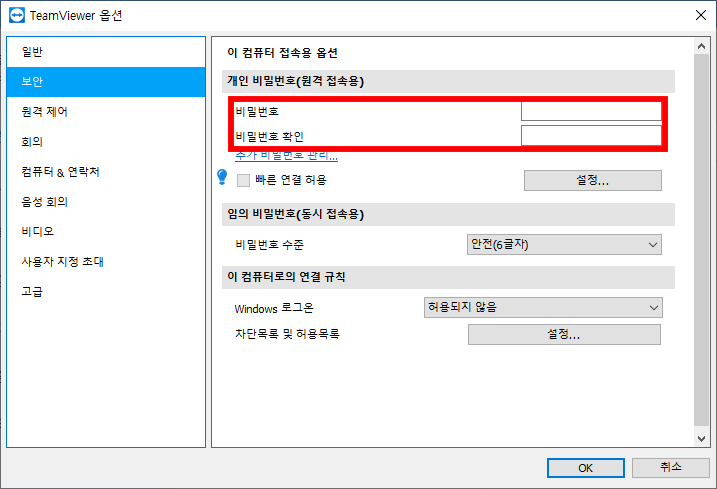
개인 비밀번호(원격 접속용) 아래 비밀번호와 비밀번호 확인을 입력 후 OK 버튼을 클릭합니다.
개인 비밀번호 설정을 완료하면 팀뷰어 임의의 비밀번호 대신 사용할 수 있습니다.
이상으로 팀뷰어(TeamViewer)에 대해 알아보았습니다. 도움이 되셨길 바랍니다.
'인터넷' 카테고리의 다른 글
| 줌(Zoom) PC 다운로드, 사용방법 (4) | 2021.01.26 |
|---|---|
| 무료 MBTI 성격유형검사 바로가기 (5) | 2021.01.25 |
| 인터넷 속도 측정 사이트 (2) | 2021.01.20 |
| 한컴 타자연습 2020 무료 설치방법 (2) | 2021.01.19 |
| PC 안드로이드 앱플레이어 추천 (2) | 2021.01.18 |